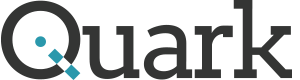Smarte funktioner kan spare dig tid og penge
De fleste mennesker bruger ikke alle indbyggede funktioner med deres software-applikationer.Vi har tendens til at lokalisere dem, vi finder nyttige og kalde det en dag.
Her er fem funktioner i Microsoft Word, tekstbehandling software i Microsoft Office, som jeg bruger i min virksomhed til at spare tid og penge.
En ting alle business brug er officielle brevpapir. Du behøver ikke at købe den. Hvis du kender det ønskede design, kan du oprette den i Word og gemme det som en skabelon for at bruge gang på gang.
At oprette et brevhoved behøver ikke at være kompliceret; Det kan være så simpelt som virksomhedens navn, adresse og telefon nummer. Word indeholder en lang række skrifttyper, og du kan variere type størrelser.
Kan du tilføje kunst til dit brevpapir. Du kan scanne i dit logo og bruge det i dit brevpapir. Eller der er en anden mulighed.
Microsoft har en enorm samling af gratis clipart. For eksempel, hvis du ønsker at tilføje en blomst, har Microsoft mere end 1.000 designs. Clip art collection er tilgængelige for registrerede brugere af Word. Du finder det på Microsoft Office Design Gallery Live.
Microsoft tilbyder også gratis skabeloner til breve, etiketter og formularer. De er placeret i Template Gallery. (Mest køre i Word, selv om nogle kræver andre software-programmer. For eksempel, kræver forvaltning projektskabeloner Microsoft Project 2000 eller en nyere version.)
Sommetider behøver du at gøre en reklame banen til alle dine kunder. Eller du ønsker at annoncere en ændring i dine medarbejdere. Dette kan virke skræmmende, men det behøver ikke at være. Word-brevfletning værktøj forenkler tingene stærkt.
Dybest set, Word bruger en liste over navne og adresser fra en tabel. Bordet kan blive oprettet i Word, Microsoft Access eller endda i Microsoft Outlook. Alle er en del af Microsoft Office.
Det fungerer selvfølgelig bedst med planlægning. Du skal nok bruge en database og adgang er den bedre måde at gå til der. Men indlæringskurven her er langt stejlere end sætte alt i Excel (også en del af Microsoft Office). Jeg vil bruge Excel som eksempel men husk på at du har flere valgmuligheder.
Start denne proces med brevet. Samme brev går til alle; Du kan ikke gøre en masse tilpasning. Når du skriver bogstavet, forlade plads til personens adresse og starthilsenen.
NÃ¥r du opretter Excel, skal du selvfølgelig personens navn og adresse. Du skal ogsÃ¥ bruge en starthilsen felt. Hvis Rocky Jones er en af de personer, som modtager brevet, kan du starthilsen være kære Rocky. Hvis dit forhold med Dr. Rocky Jones er mere formelle, muligvis starthilsenen Kære Dr. Jones. SÃ¥ ville navne i kolonnen starthilsen være “Rocky” eller “Dr. Jones.”
Næste, lukke din brev. Klik på værktøjer > breve og forsendelser > brevfletning. Følg guidens anvisninger på højre side af skærmen. For at vælge modtagere af dine breve Gennemse til din liste over kontaktpersoner i Microsoft Excel, Outlook eller en anden database.
Foruden bogstaver, kan du løse konvolutter og etiketter med brevfletning. Det kan gøre livet meget nemmere.
Hvis du cirkulerer et forslag til dine medarbejdere, ønsker du ikke det forveksles med det færdige produkt. En god mÃ¥de at undgÃ¥ dvs et vandmærke, der siger “Udkast” “Fortroligt”, “Prøve” eller noget andet du gerne vil have.
Et vandmærke er klart synlige på dokumentet, men skader ikke læseligheden af Skriften. Du kan endda oprette det i en række farver.
Du kan også bruge et billede til et vandmærke. Antag, at du køre en blomsterbutik. Du kan bruge en tegning eller et billede af en blomst, der forekommer på alt du udskriver. Hvor cool er det?
Hvis du vil bruge vandmærket, skal du klikke på Format > Baggrund > trykt vandmærke. Foretag dine valg og klik på OK. Hvis du forventer at bruge et vandmærke regelmæssigt, oprette en skabelon (Se nr. 1 ovenfor).
Husk at der er en fin linje mellem cool og irriterende. Hvis mennesker mÃ¥ kæmpe for at læse dokumentet pÃ¥ grund af vandmærket, kan de give. Sørg for du har “halvgennemsigtig” eller “nedtonet” valgt.
Når en salgsplan eller et andet dokument returneres til dig, det er undertiden vanskeligt at se ændringer foretaget af andre. Word har en enkel måde at vise dem til dig.
Her er vejledningen til Word 2002/2003: først skal du Ã¥bne den nyere Word-dokument. Klik pÃ¥ værktøjer > Sammenlign og flet dokumenter. GÃ¥ til det oprindelige Word-dokument. Klik pÃ¥ det én gang for at markere den. I nederste højre hjørne, klik pÃ¥ drop-down menuen og vælg “Flette ind i aktuelt dokument.”
Word 97/2000: Klik på værktøjer. Gå til Track ændringer. Klik på Sammenlign dokument. Find det oprindelige Word-dokument og klikke på det én gang, så det er fremhævet. Klik på Åbn.
Nogle gange, er udvikling af et dokument så belastende, at vi mister synet af hvad vi forsøger at gøre. Ser tilbage på tidligere versioner kan hjælpe.
Det er let at gøre i Word. Klik pÃ¥ fil > versioner. Vælg “Automatisk gemme en version pÃ¥ close.” Hver gang du lukker dokumentet, vil at version blive gemt.
Når du ønsker at se på en gammel version, Følg den samme vej. Alle versionerne vil blive opført i boksen. Den seneste vil være på toppen. Fremhæve den version du ønsker og klik på Åbn.
Du kan slÃ¥ denne “versionering” funktion ved at fjerne markeringen fra “Automatisk gemme en version pÃ¥ close.” Eller du kan slette enkelte versioner. Blot fremhæve dem, du vil dumpe og klikke pÃ¥ Slet.
For nogle opgaver, kan jeg arbejde hurtigere ved hjælp af tastaturet end musen. Du kender sikkert standarderne: Ctrl + C for at kopiere, Ctrl + V for at indsætte, Ctrl + Z for at fortryde, Ctrl + A for at vælge alle og Ctrl + P for at udskrive. Men her er en liste over andre genveje, du kan finde nyttige, når du bruger Word.
< tabel="" cellspacing="0" cellpadding="0